How To Remove Yahoo Search from Google Chrome Omnibox
Are you currently baffled as to why your Chrome web browser's omnibox is all of a sudden redirecting you to Yahoo instead of Google everytime you make a search?
Many things could have caused this, like installing a McAfee extension, but the good thing is that it's quite easy to remove Yahoo Search from Google Chrome so you can go back to using Google as your default Omnibox search engine.
Here's a step-by-step guide on how to do it.
1. Go to your Google Chrome settings by clicking on the three vertical dots in the upper right corner of your browser and then, clicking on "Settings" as shown in the image below.
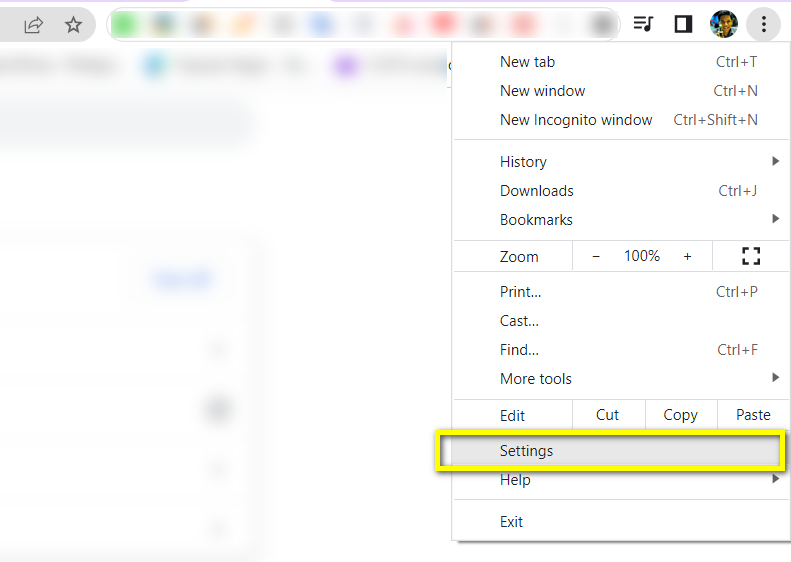
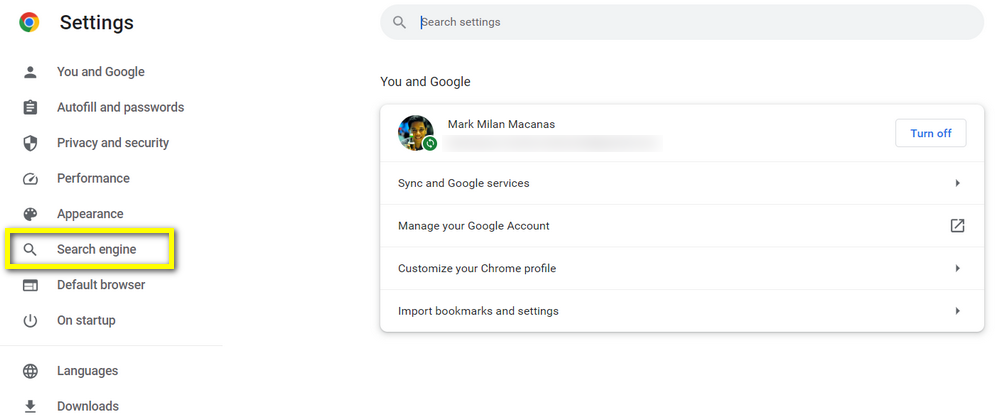
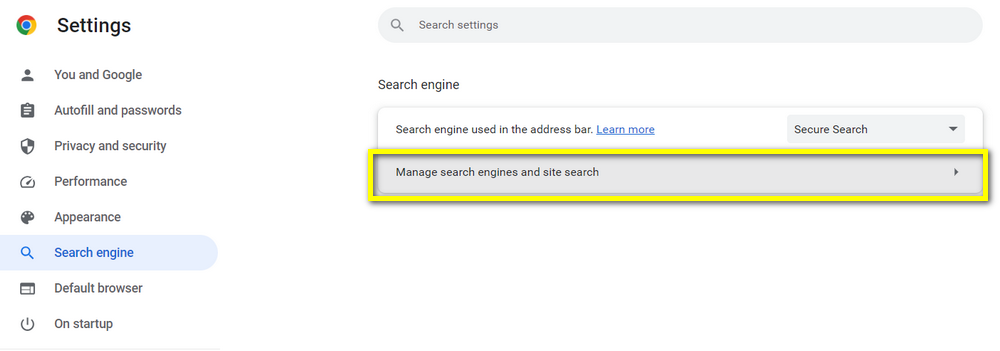
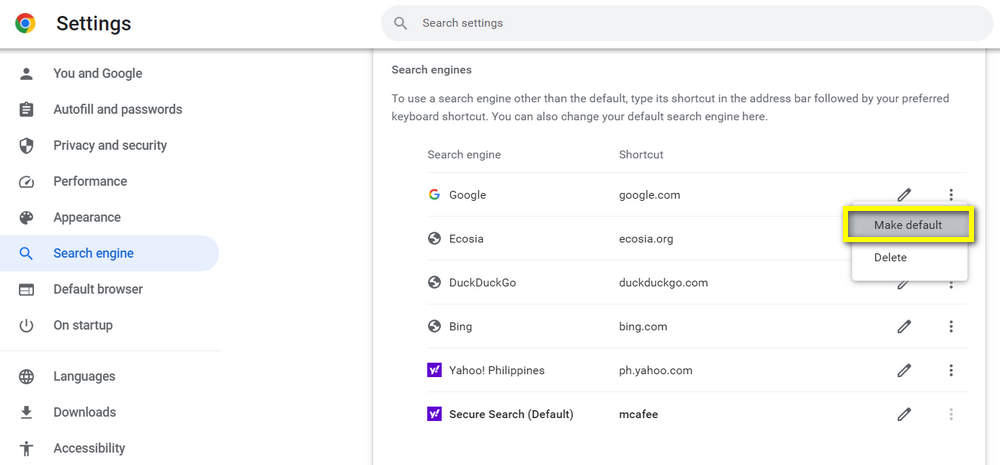
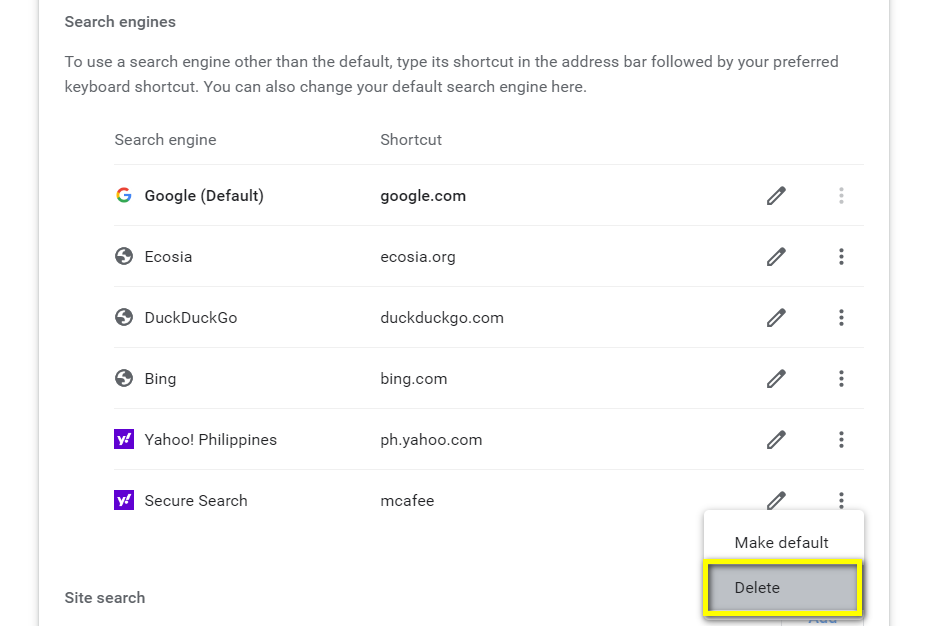
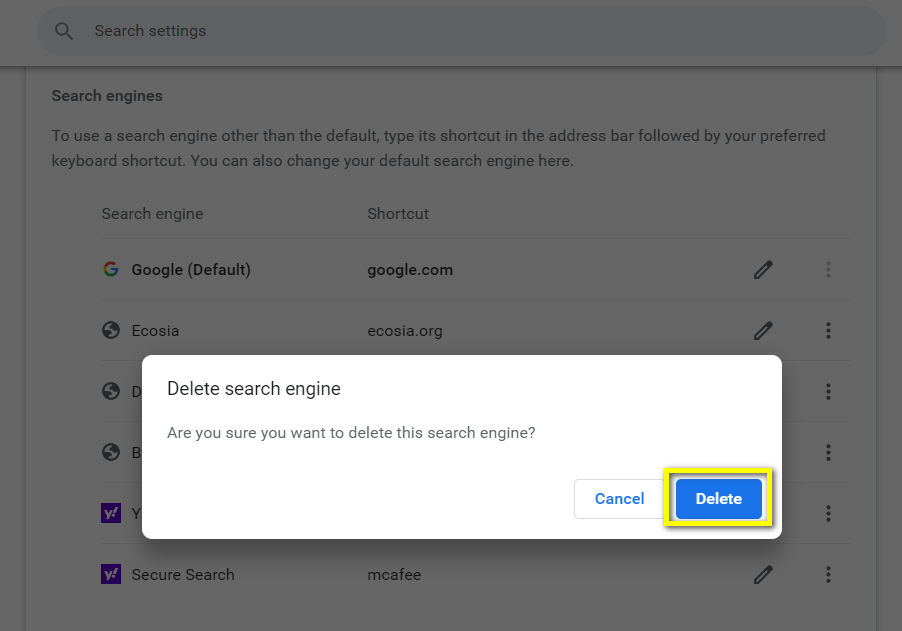
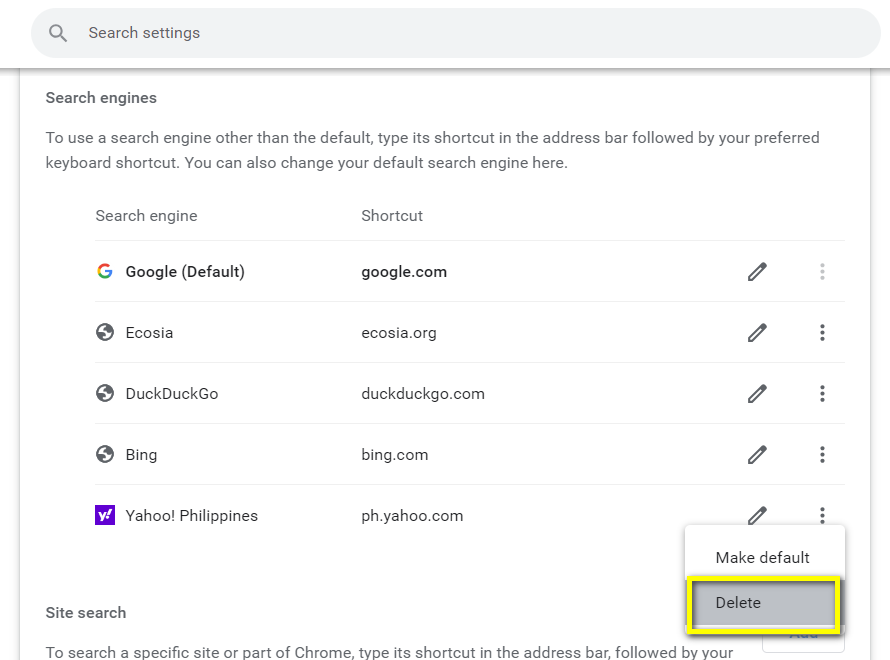
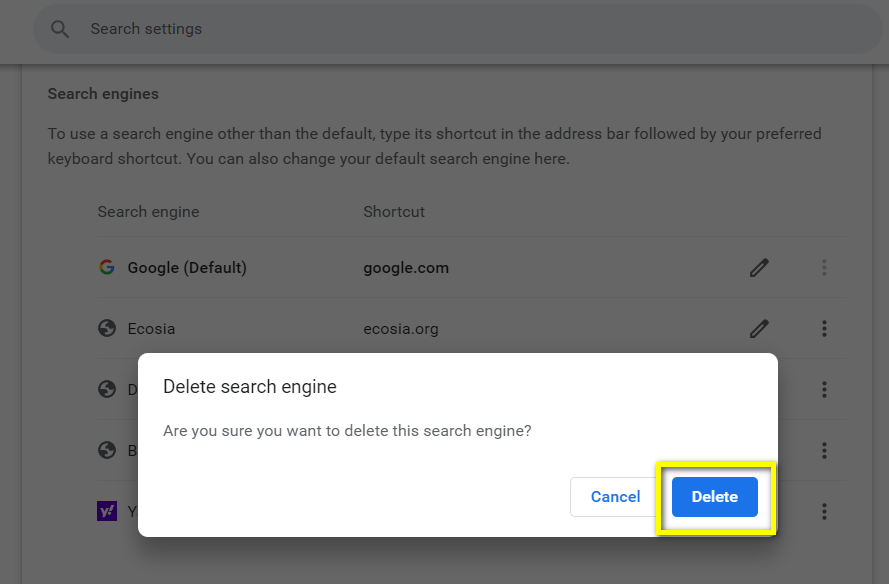
Usually, the changes will take effect without having to re-launch Google Chrome web browser but if you wish you, you may also close Google Chrome and open it again.
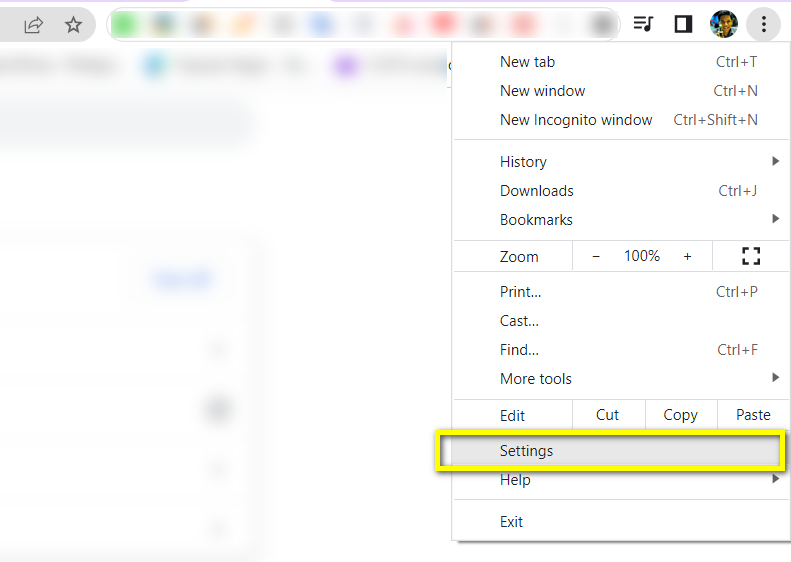
2. Under Settings, go to Search Engine section.
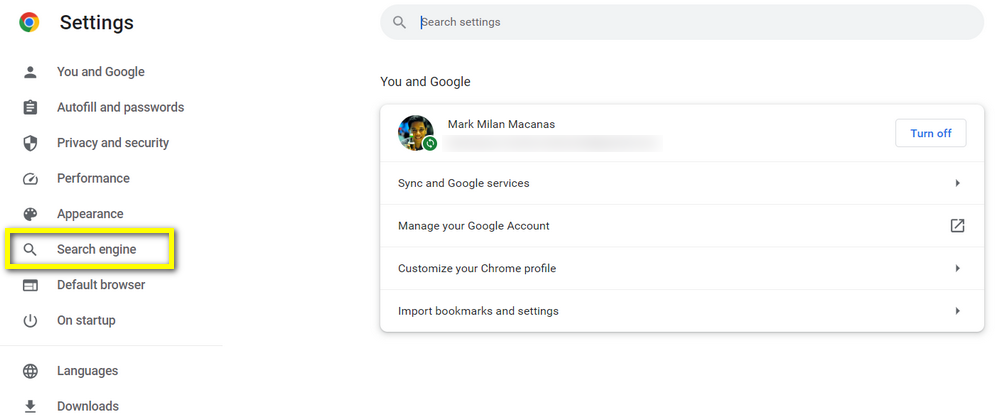
3. In Search Engine settings, click on "Manage search engines and site search" tab as shown below.
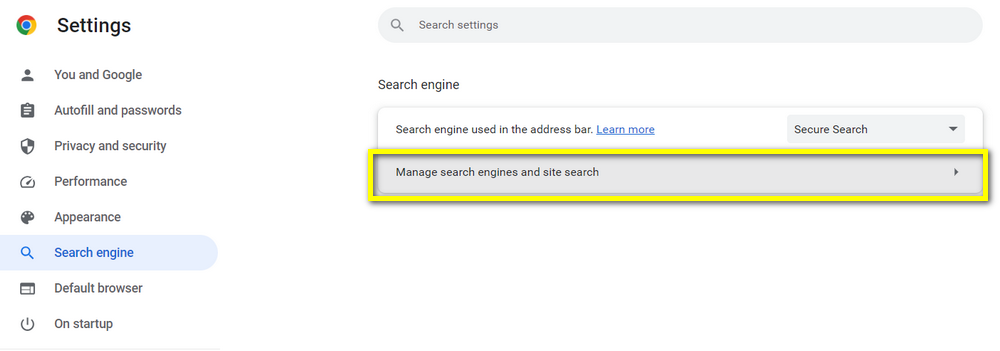
4. Look for Google. Click on the three vertical dots in its row and choose" Make default" as shown below.
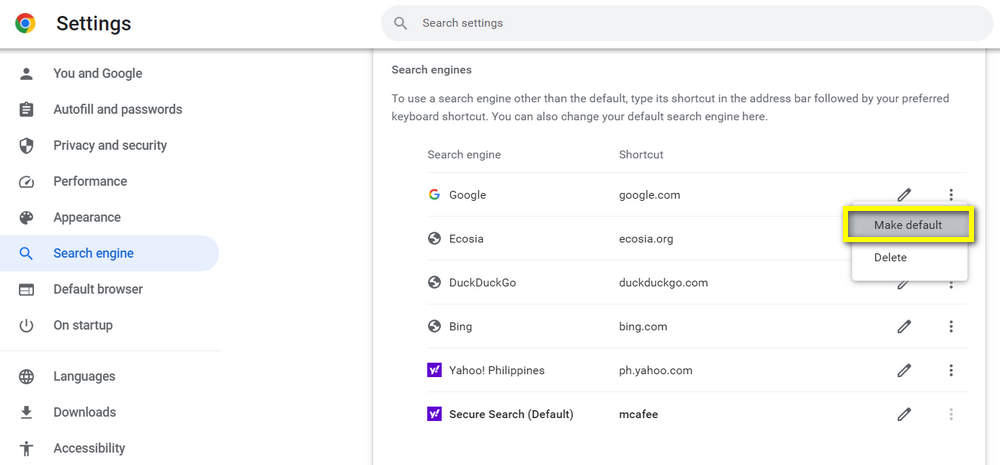
5. Look for the Yahoo branded search engines and delete them. For example, in the Yahoo Secure Search row, tap on the three vertical dots and choose Delete.
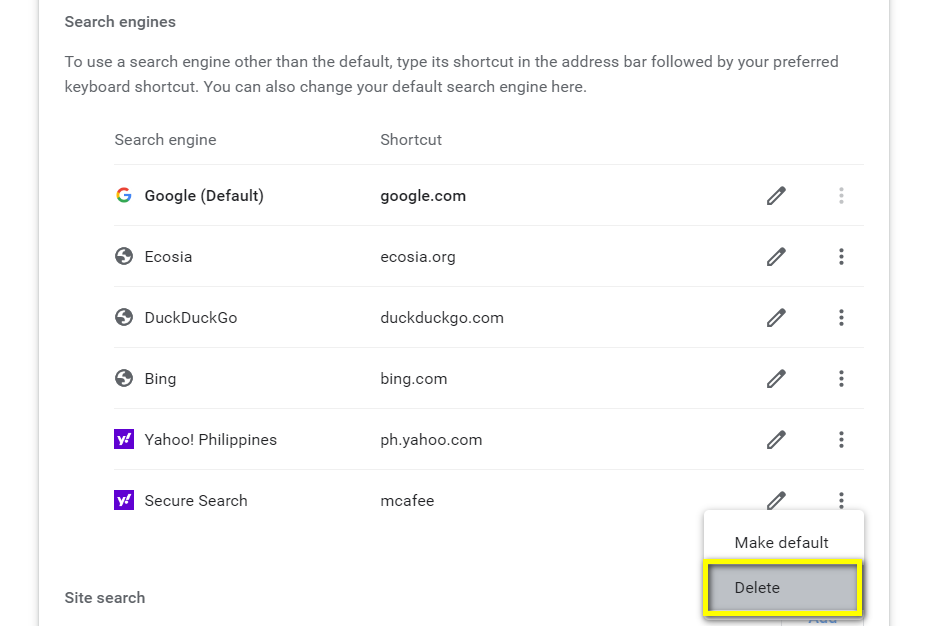
6. Click the blue Delete button in the pop-up window.
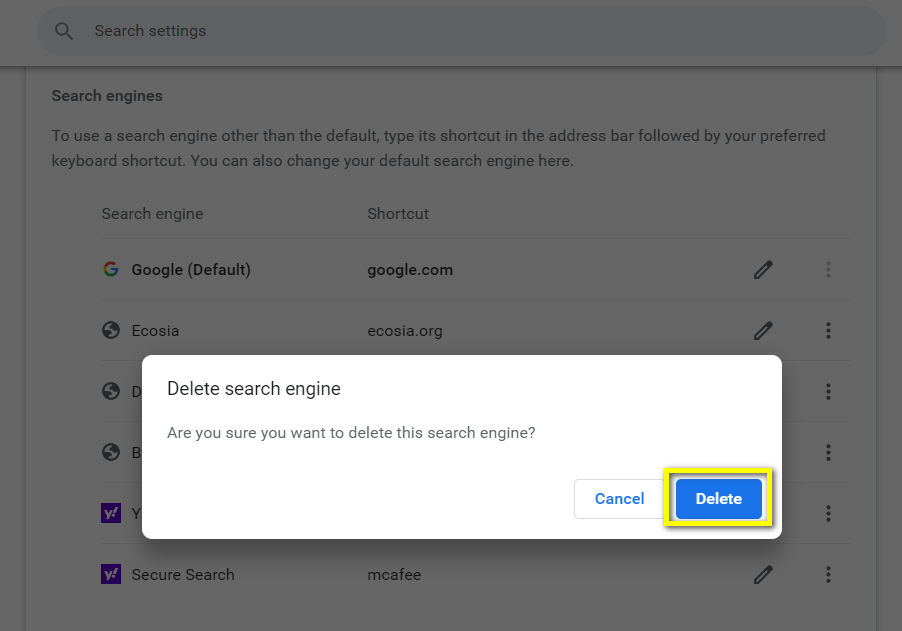
7. Do the same for the other Yahoo branded search engines as shown in the image below.
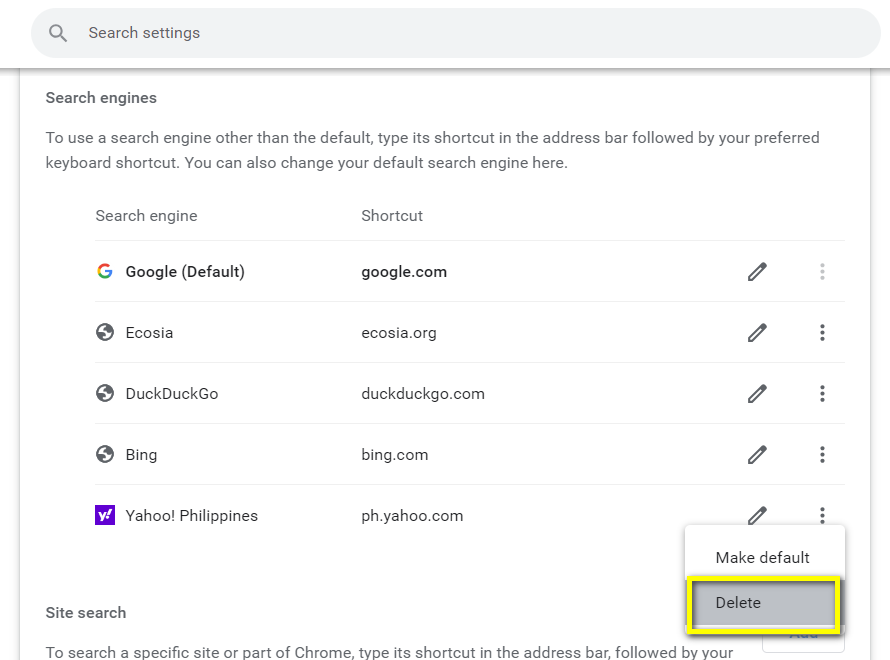
8. Again, click the Delete button on the window that will pop up.
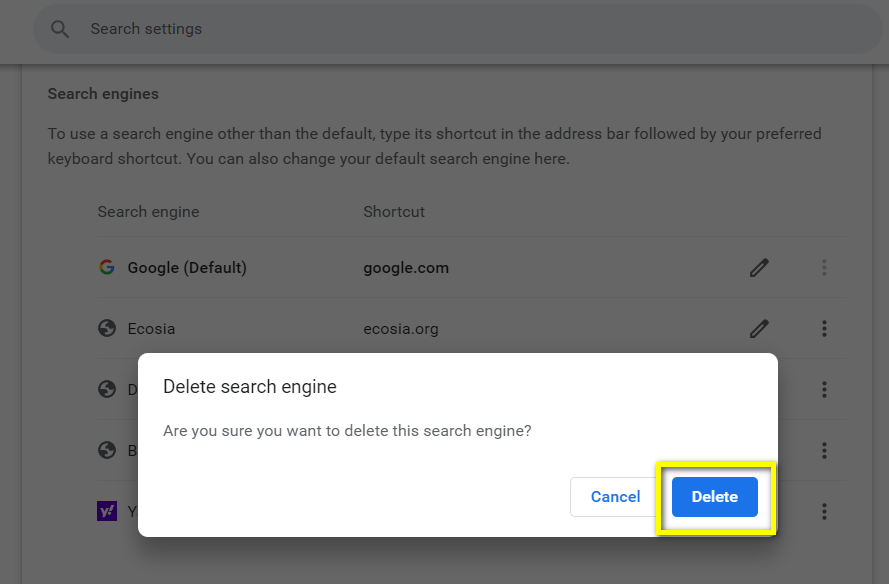
There you go! It's so easy, right? If you found this TechPinas Tech Tips article useful, I hope you can share it with your friends, officemates, and loved ones. Cheers!
Labels:
Google Chrome
How to Remove Yahoo Search from Google Chrome
Search Engines
Tech Basics
Tech Tips
Web Browsers
Yahoo

