How To Install iOS 14 Developer Beta on Apple iPhone 6S or Later Models in 10 Easy Steps
On June 22, 2020, Apple Inc. officially announced the latest version of the company's operating system for the iPhone and iPad called iOS 14.
This latest iteration to the platform comes with a slew of new features including widgets, App Library, App Clips, Picture-in-Picture support, and a more visible Siri, among many, many other notable enhancements.
iOS 14 will be as a free software download on the following Apple iPhone models within September to October 2020:
Apple iPhone 6S
Apple iPhone 6S Plus
Apple iPhone SE First Generation
Apple iPhone 7
Apple iPhone 7 Plus
Apple iPhone 8
Apple iPhone 8 Plus
Apple iPhone X
Apple iPhone XS
Apple iPhone XS Max
Apple iPhone XR
Apple iPhone 11
Apple iPhone 11 Pro
Apple iPhone 11 Pro Max
Apple iPhone SE Second Generation
The firmware update will also be available for the Apple iPod Touch 7th Generation.
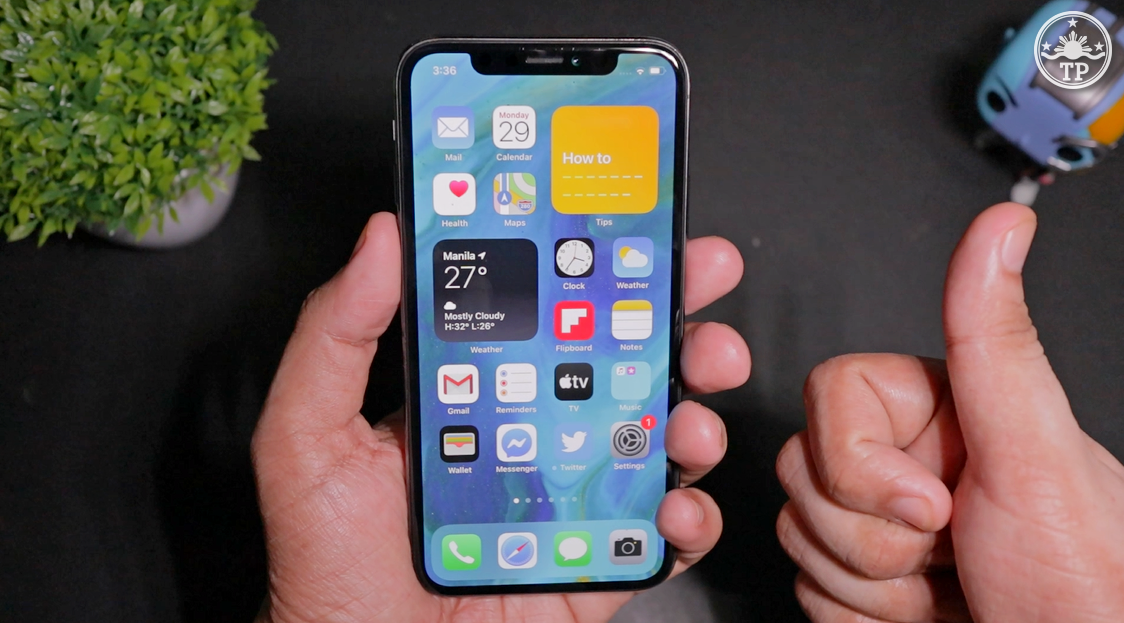
If you're an adventurous and hardcore Apple iPhone user who owns any of those models, though, you can already download and install iOS 14 Developer Beta on your handset as early as now. By doing so, you can be more familiar with everything that the software upgrade comes with even before your friends get to experience it. Now, isn't that cool?
The iOS 14 Beta Installation procedure is easy but it's rather tricky. Let me give you a step-by-step guide on how to do it right.
1. Connect to a fast and reliable WiFi or Mobile Data network.
Side Note: Make sure that your supported iPhone has enough storage left to accommodate the upgrade files that weigh around 4.13GB in total. I recommend having around 8 to 10GB of free space prior to the upgrade just to be safe.
2. Open your iPhone's Safari Web Browser
3. Browse to www.BetaProfiles.com
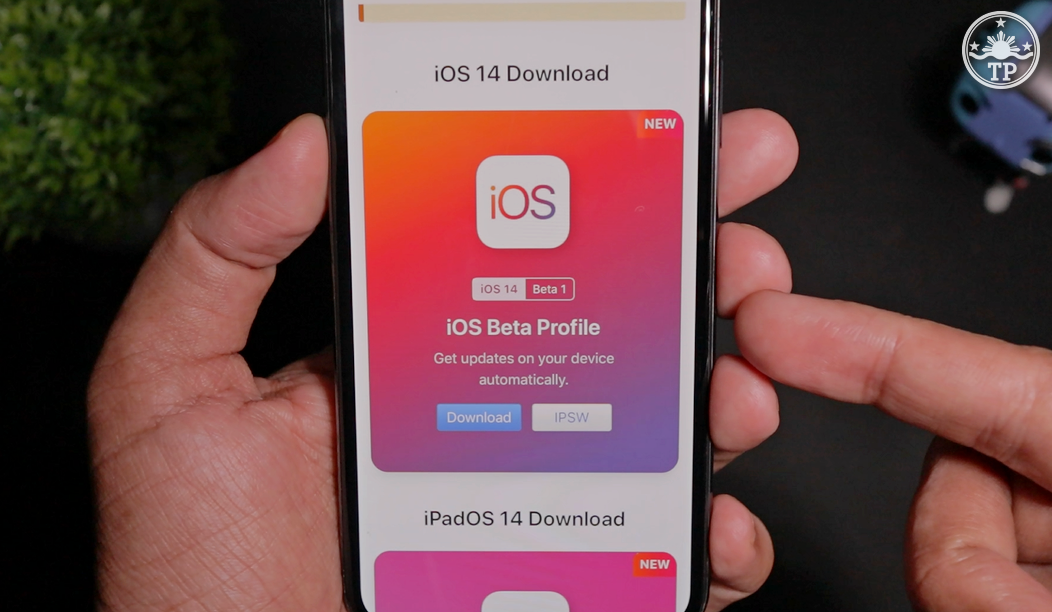
4. Scroll down and look for iOS 14 Beta Profile card and click on the "Download" button.
5. You will see a pop-up notification asking you if you want to allow the website to download a configuration profile. If you are OK with the terms and conditions presented on BetaProfiles for use of their software on any Apple iPhone, click "Allow".
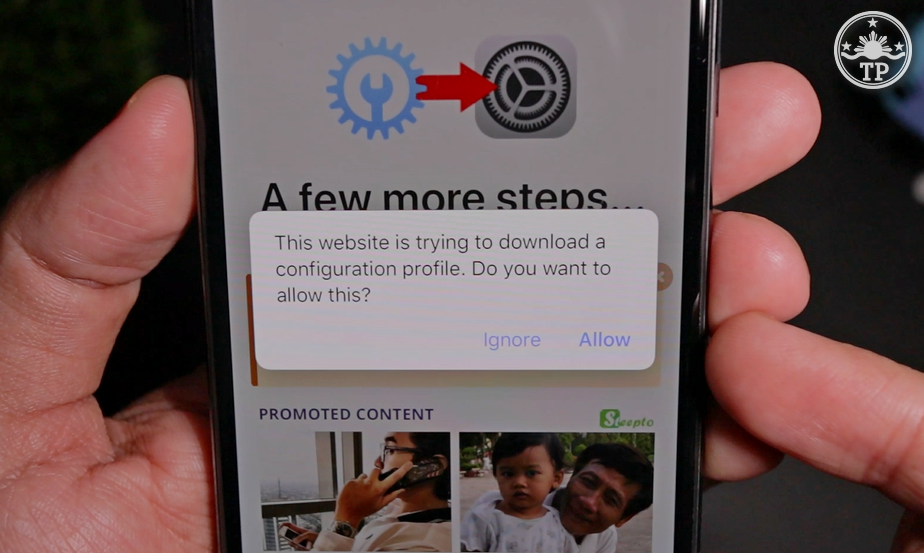
6. After the website has finished downloading the profile configuration, go to your iPhone's Settings. Click on General and go to "Profile" section (just below VPN). There, you will see "iOS 14 Beta Software Profile", click on it and tap "Install" on the upper right corner.
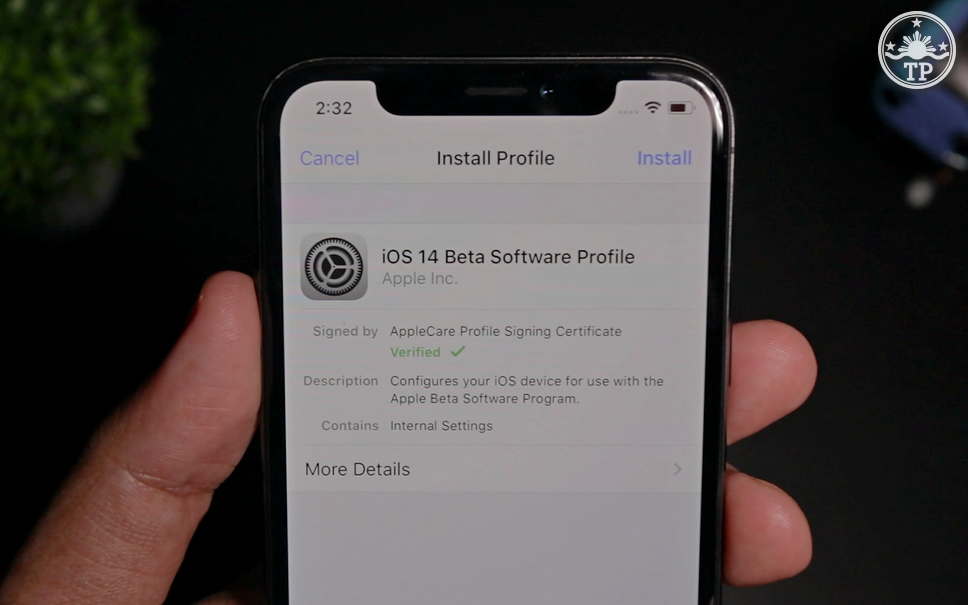
7. After your iPhone is done installing the profile configuration, you will be prompted to restart your device.
8. After restarting your iPhone, go to Settings > General > Software Update and check if iOS 14 Developer Beta is already available for download and installation. If you don't see it, just refresh the page or restart your iPhone.
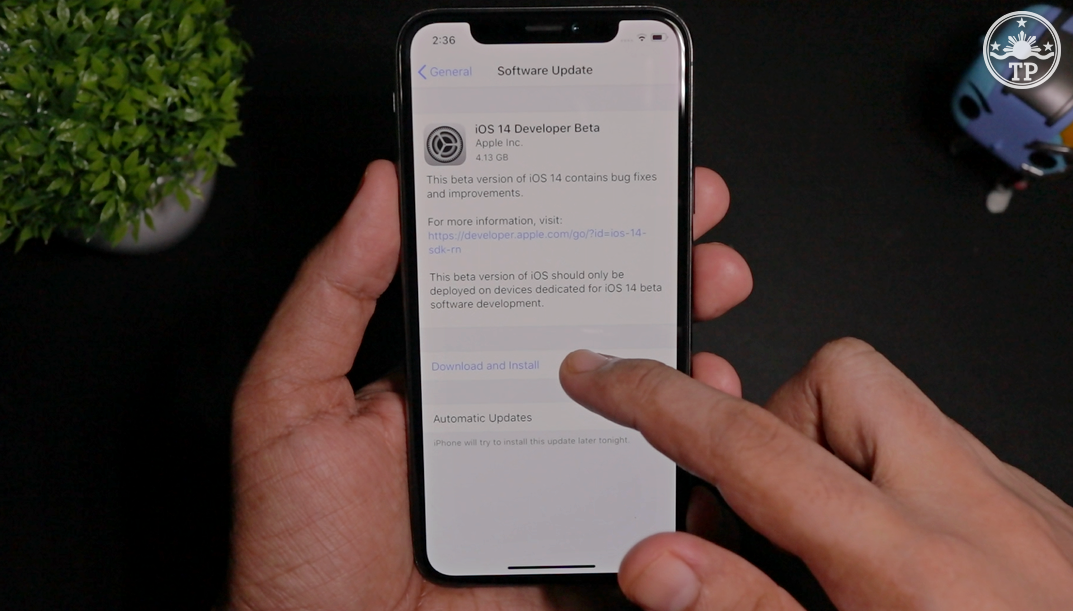
9. Once you see it, just click on the "Download and Install" button. The entire firmware upgrade weighs around 4.13GB so you will need a fast and unlimited internet connection to download it quickly.
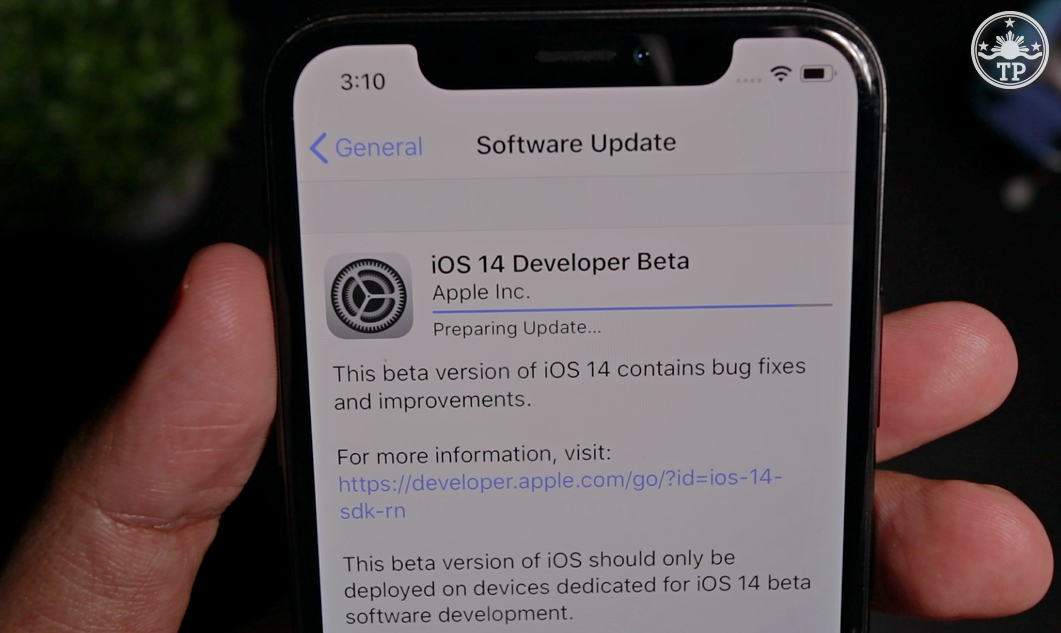
After downloading all the files, just install iOS 14 Beta as you would on previous iOS updates that you've gotten on your iPhone.

10. Your iPhone will automatically restart to wrap up the iOS 14 Developer Beta installation and after which, you should be able to enjoy the latest iOS version on your beloved handset.
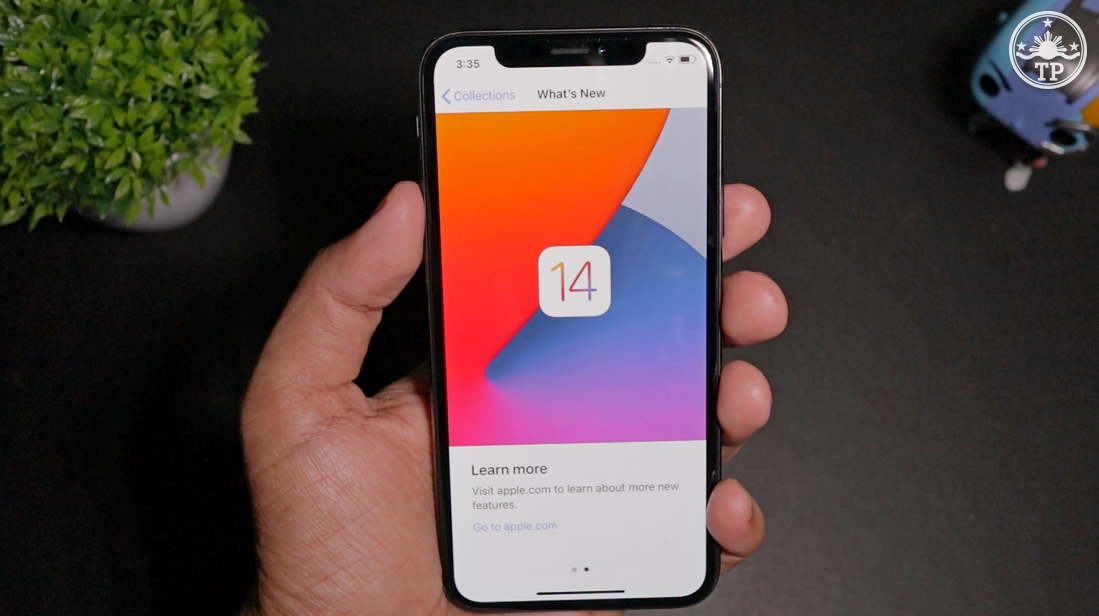
In my experience, installing iOS 14 Beta through this method didn't affect all the apps, photos, and videos that I previously had on my Apple iPhone X. For me, it was safe to do -- but I can't guarantee that others will have the same experience so proceed with caution.
For those who will make this upgrade, let me know which iOS 14 Beta features you like the most. I personally like the Widget Support and the App Library, which made the home panels look more interesting and cleaner at the same time. However, with these elements, iOS is indeed starting to look more and more like Android. I'm a big Apple fan so I'm not hating. Just telling it like it is.
This latest iteration to the platform comes with a slew of new features including widgets, App Library, App Clips, Picture-in-Picture support, and a more visible Siri, among many, many other notable enhancements.
iOS 14 will be as a free software download on the following Apple iPhone models within September to October 2020:
Apple iPhone 6S
Apple iPhone 6S Plus
Apple iPhone SE First Generation
Apple iPhone 7
Apple iPhone 7 Plus
Apple iPhone 8
Apple iPhone 8 Plus
Apple iPhone X
Apple iPhone XS
Apple iPhone XS Max
Apple iPhone XR
Apple iPhone 11
Apple iPhone 11 Pro
Apple iPhone 11 Pro Max
Apple iPhone SE Second Generation
The firmware update will also be available for the Apple iPod Touch 7th Generation.
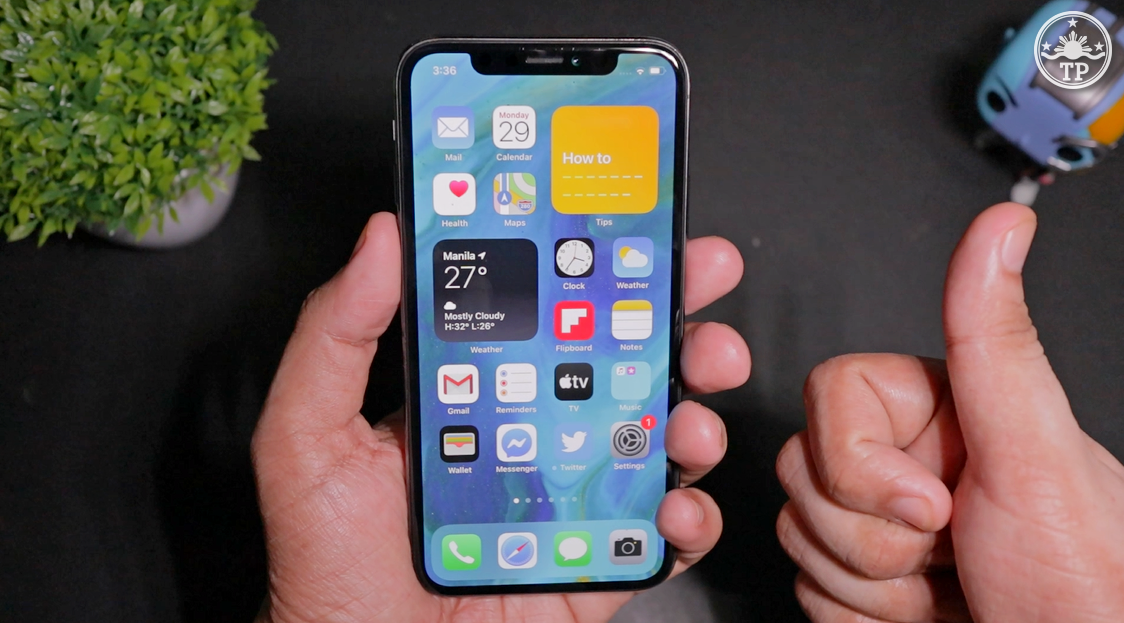
Look! I've just installed iOS 14 Beta on my Apple iPhone X!
If you're an adventurous and hardcore Apple iPhone user who owns any of those models, though, you can already download and install iOS 14 Developer Beta on your handset as early as now. By doing so, you can be more familiar with everything that the software upgrade comes with even before your friends get to experience it. Now, isn't that cool?
The iOS 14 Beta Installation procedure is easy but it's rather tricky. Let me give you a step-by-step guide on how to do it right.
1. Connect to a fast and reliable WiFi or Mobile Data network.
Side Note: Make sure that your supported iPhone has enough storage left to accommodate the upgrade files that weigh around 4.13GB in total. I recommend having around 8 to 10GB of free space prior to the upgrade just to be safe.
2. Open your iPhone's Safari Web Browser
3. Browse to www.BetaProfiles.com
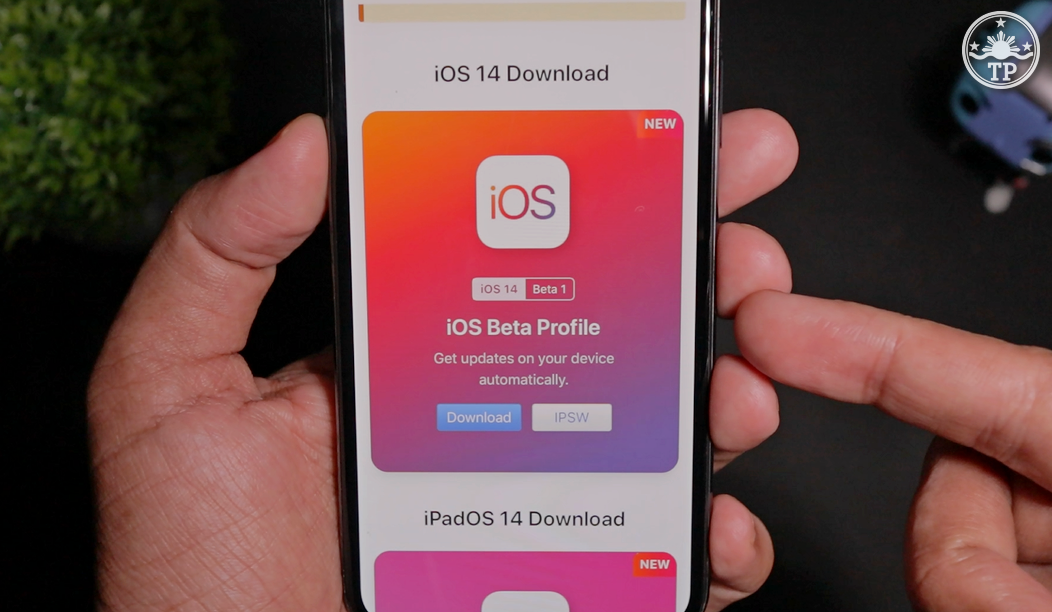
4. Scroll down and look for iOS 14 Beta Profile card and click on the "Download" button.
5. You will see a pop-up notification asking you if you want to allow the website to download a configuration profile. If you are OK with the terms and conditions presented on BetaProfiles for use of their software on any Apple iPhone, click "Allow".
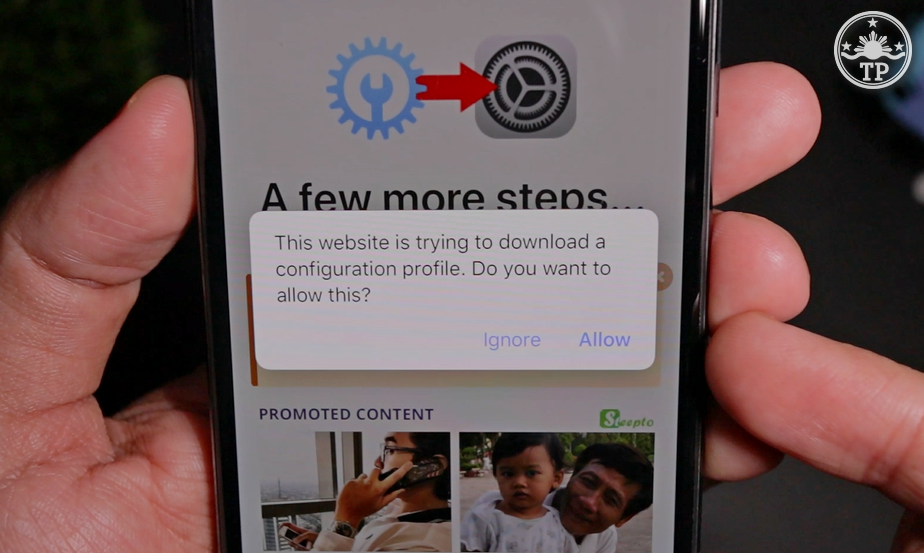
6. After the website has finished downloading the profile configuration, go to your iPhone's Settings. Click on General and go to "Profile" section (just below VPN). There, you will see "iOS 14 Beta Software Profile", click on it and tap "Install" on the upper right corner.
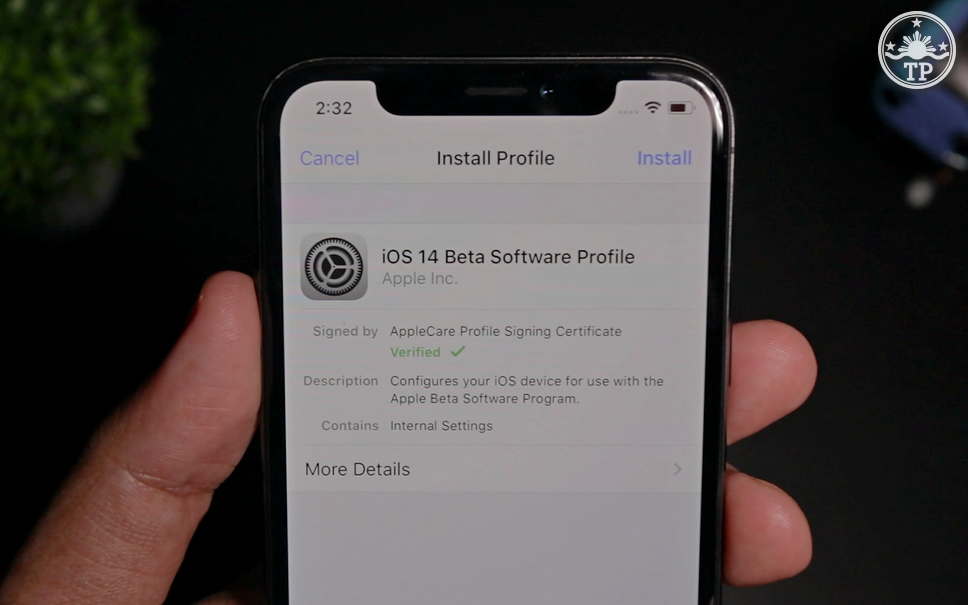
7. After your iPhone is done installing the profile configuration, you will be prompted to restart your device.
8. After restarting your iPhone, go to Settings > General > Software Update and check if iOS 14 Developer Beta is already available for download and installation. If you don't see it, just refresh the page or restart your iPhone.
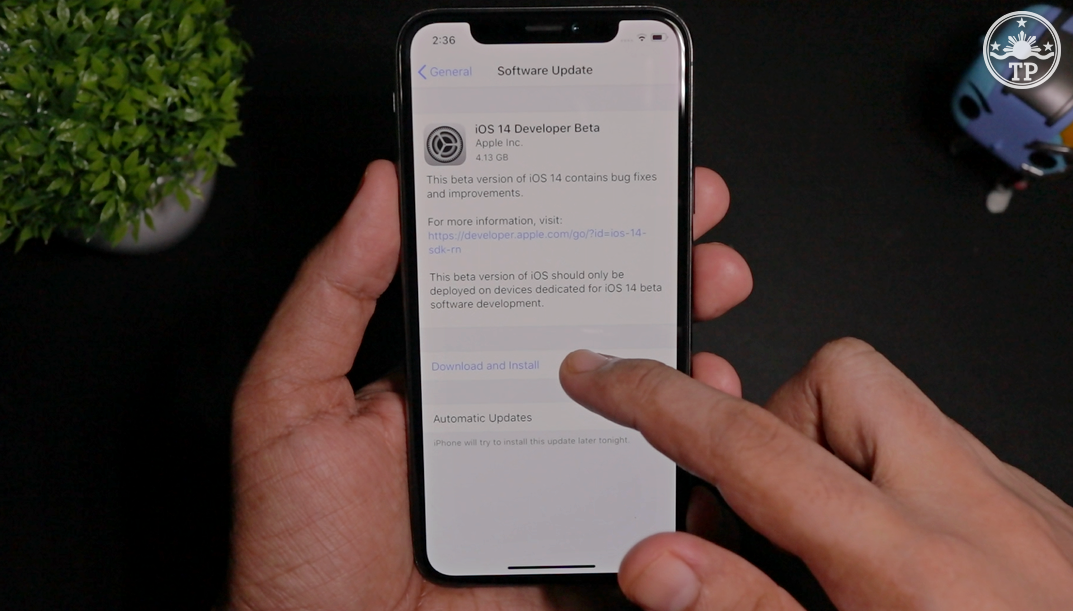
9. Once you see it, just click on the "Download and Install" button. The entire firmware upgrade weighs around 4.13GB so you will need a fast and unlimited internet connection to download it quickly.
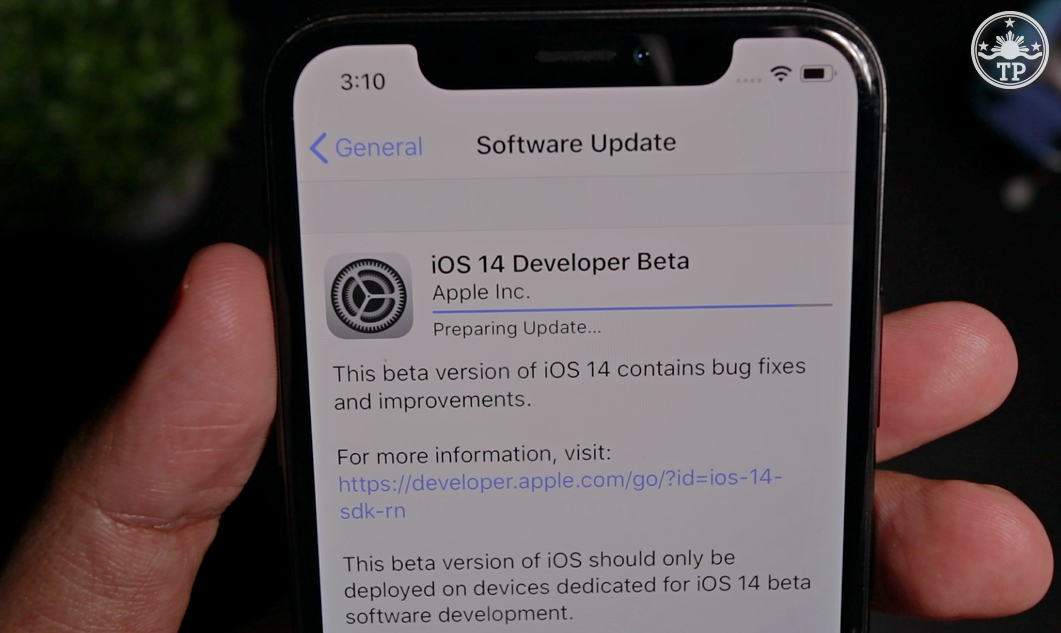
After downloading all the files, just install iOS 14 Beta as you would on previous iOS updates that you've gotten on your iPhone.

10. Your iPhone will automatically restart to wrap up the iOS 14 Developer Beta installation and after which, you should be able to enjoy the latest iOS version on your beloved handset.
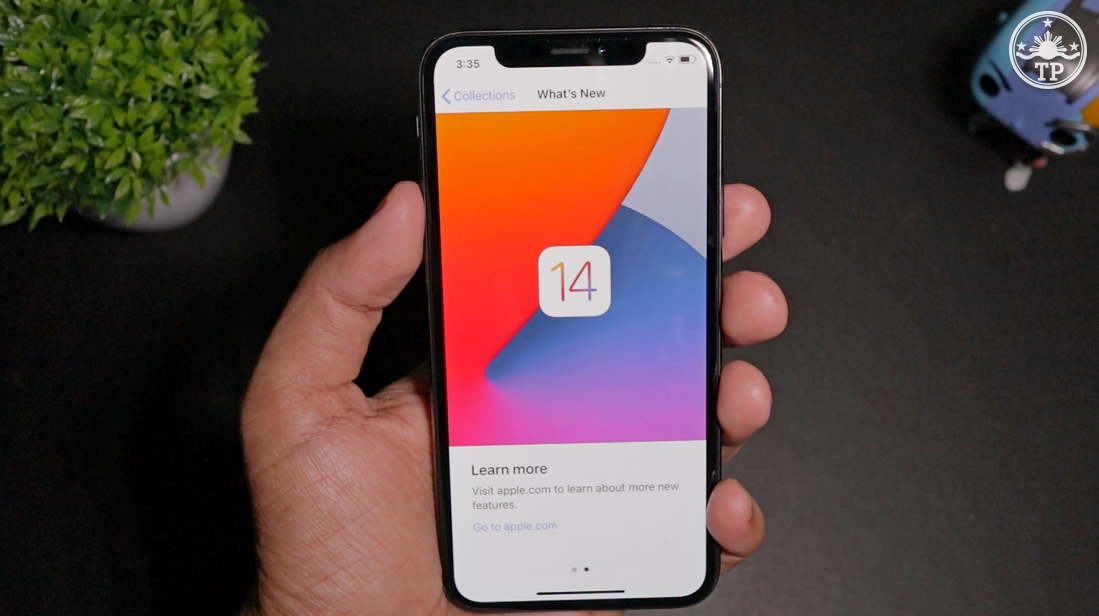
In my experience, installing iOS 14 Beta through this method didn't affect all the apps, photos, and videos that I previously had on my Apple iPhone X. For me, it was safe to do -- but I can't guarantee that others will have the same experience so proceed with caution.
For those who will make this upgrade, let me know which iOS 14 Beta features you like the most. I personally like the Widget Support and the App Library, which made the home panels look more interesting and cleaner at the same time. However, with these elements, iOS is indeed starting to look more and more like Android. I'm a big Apple fan so I'm not hating. Just telling it like it is.

