Tips for Saving Data on Google Chrome and Microsoft Edge on Windows 10
Now that work-from-home arrangement for employees and online learning programs for students have become standard practices in the new normal, internet access from home has become more important than ever.
Many of us are lucky to enjoy unlimited broadband internet or fiber access at home to improve our productivity. However, there are also those who just rely on mobile broadband packages with limited data or bandwidth that they have to maximize within the promo period.
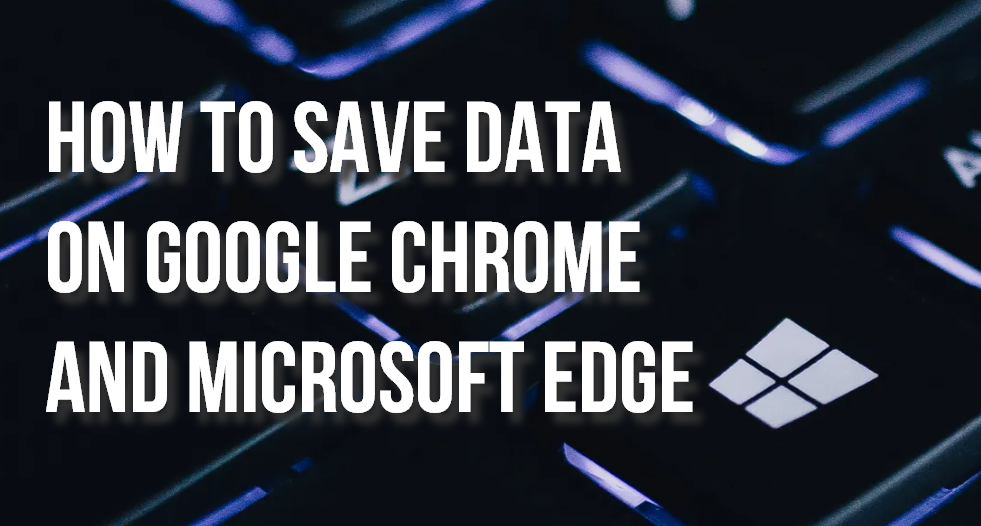
In this TechPinas post, I'm going to give you a few tips on how you can save precious data from your network provider's mobile internet packages that they often bundle with pocket wifi or home internet devices. These are also good for those who subscribe to mobile data promos through their smartphones and then use their handsets as a mobile broadband hotspot for their laptops.
On Windows 10 laptops or desktops, the most popular web browsers currently are Google Chrome and The New Microsoft Edge which are both based on Chromium. Hence, they run almost the same way and they even support the same set of extensions, which will be included in my tips below.
1. Before anything, learn how to monitor Data Usage and restrict Background Data on Microsoft Windows 10.
You have to know how to check how much data you have consumed on your laptop or desktop for a given period so you can have an idea of how much more data - more or less - is left in the promo that you are subscribed to.
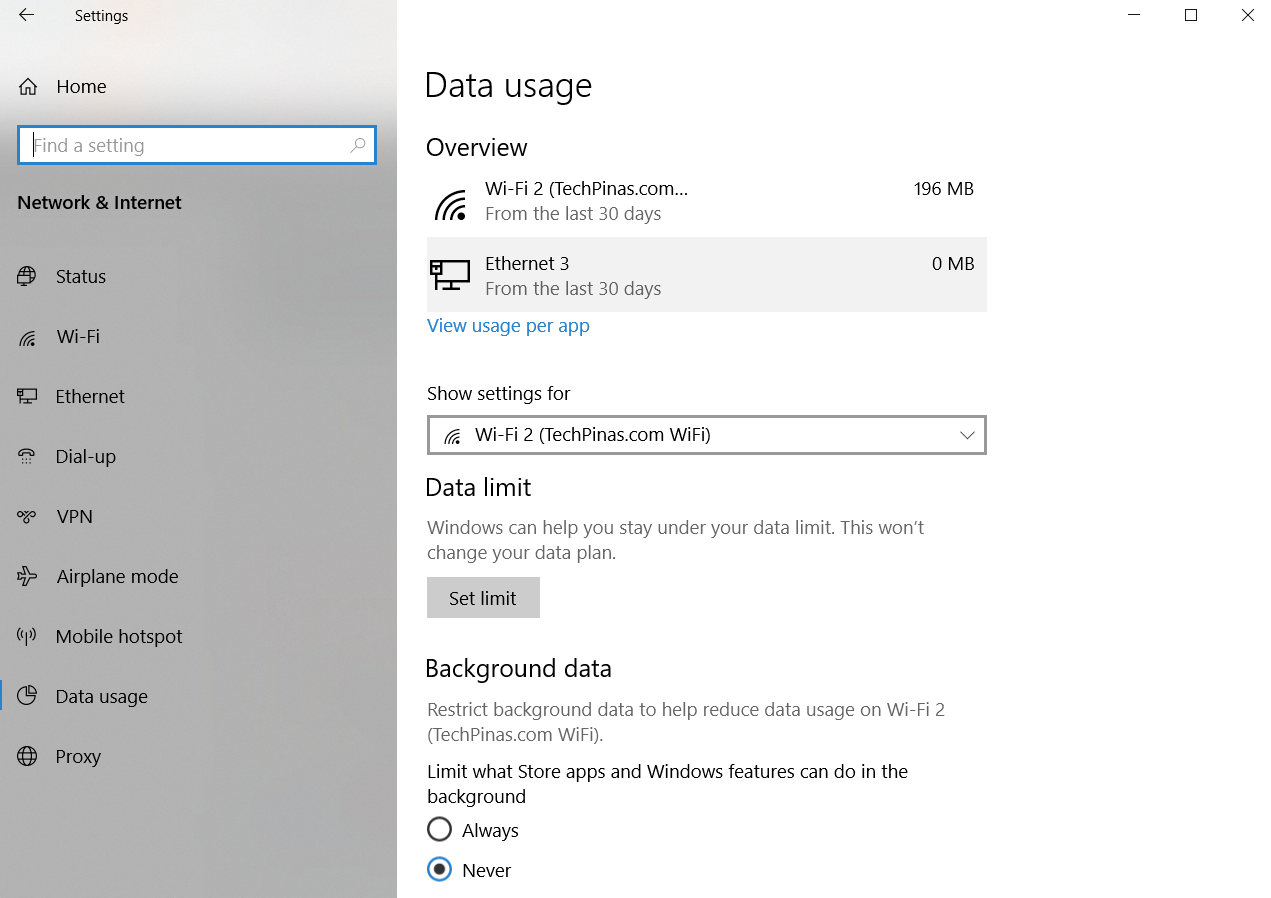
To do that, simply go to Windows 10 Settings, then click "Network & Internet", and finally, go to "Data Usage". On the screen, as shown in the image above, you will see exactly the amount of data you have used since connecting to your network. Equipped with this information, it will be easier for you to know when to stop visiting websites that quickly siphon data so you can further extend the use of your data promo.
That section also gives you a breakdown of Data Usage by individual apps including Google Chrome and Microsoft Edge browsers. Looking at the table, you can monitor the amount of data you consume per day or even with each activity you do online like watching Youtube videos or even just browsing Facebook.
In the lower part of the page, you will find the "Background Data" section. Here, can tap on "Never" to totally limit internet usage for applications running in the background as well for Windows features and updates. Doing this will greatly limit data consumption apart from what you use on Google Chrome and Microsoft Edge.
2. Also, learn to limit Data Usage per day if you need to make sure that your promo will last you an entire week.
Here in the Philippines, there are affordable wireless internet packages that give you up to 2GB of data allocation good for seven days.
This means that if you want to enjoy the service for the entire period, then you'd have to ration the data allocation properly. In the case of 2GB for 7 Days, that's around 285 MB per day.
To extend the use of these promos, simply set one time or daily data consumption limit through the second section in your Data Usage Settings before turn on your network connection each day. Just click on the "Set Limit" button shown in the image above, tap "One time", and type in your desired daily ration.
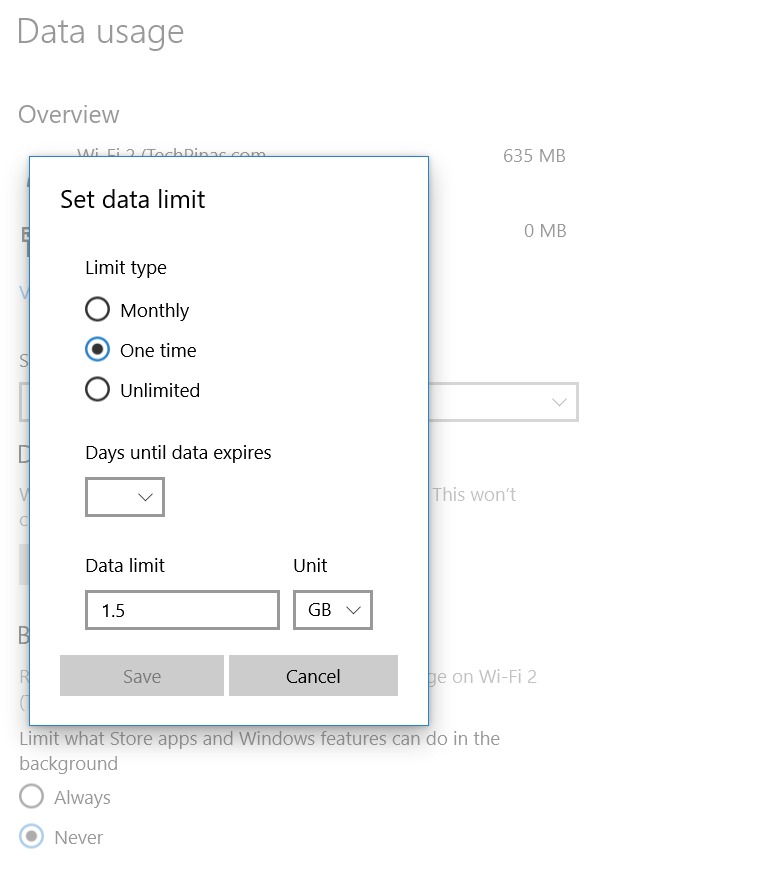
3. Use Facebook Free Mode that comes with Free Messenger Service
Based on the most recent internet traffic data gathered SimilarWeb, Facebook is the most visited website in the Philippines. Hence, much of the data that we consume on our laptops or desktops (and our smartphones, of course) is naturally dedicated to this popular social networking site.
Thankfully, in the Philippines, our big networks allow us to browse Facebook for free, which users can also enjoy on Google Chrome and Microsoft Edge via free.facebook.com. Simply connect to your Pocket WiFi, mobile hotspot, or Home WiFi device and open the said address.

In Free Mode, you won't be able to see photos and videos posted by your friends or the Pages that you follow. But at least, you will be able to read their status updates and even post your own.
Smart Communications now also allows Facebook users to use emoticons and upload photos on Messenger when using their connection all for free, which is great news. I believe you can even upload photos to Facebook itself through Free Mode but you won't be able to see the images until you turn on the standard mode.
4. Automatically lower the resolution of Youtube Videos through an Extension
Being the third most visited website in the Philippines - after Google and Facebook, Youtube is also a big data hog for all Filipinos who are on the internet. This has become particularly true with the rise of popular Pinoy vloggers and informative Youtube Content Creators who upload their videos either in FullHD or 4K.
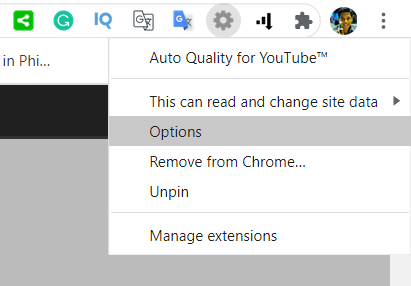
If your data allocation is limited and you want to watch as many vlogs as possible on your laptop or desktop using your data promo, then I suggest that you install Auto Quality for Youtube extension for Chromium -- so you won't to remember lowering the resolution of each clip before you start watching. This extension is available for both Google Chrome and the new Microsoft Edge for Windows 10.
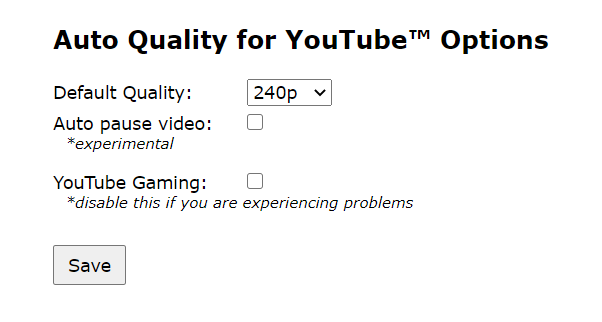
Once installed, simply click on the extension's icon and go to Options. There you can set the Default Quality or Resolution for videos that you will play on Youtube. 144p is the lowest setting providing the maximum savings but I suggest you choose 240p so you can at least still see the facial structure of the people on the clips.
5. Install Extension to turn on "Reader Mode" for heavy websites
Do you have favorite websites that usually have large banner or video ads that make them too heavy or hard on your limited broadband data allocation?
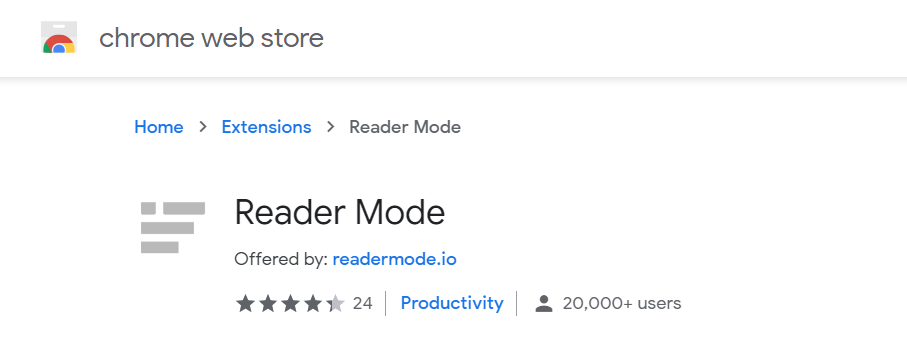
Then, I suggest that you install Google Chrome or New Microsoft Edge extension called "Reader Mode" by readermode.io. This extension automatically simplifies the look of webpages by removing banner ads or pop-up video clips.
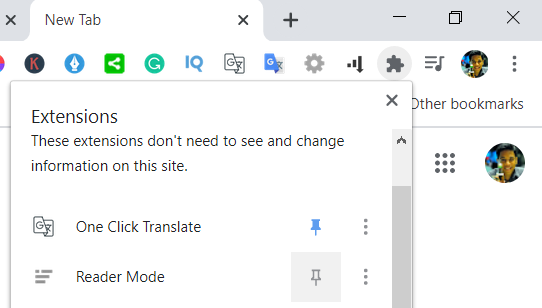
Simply install it, turn it on, and don't forget to pin to your quick-access extensions tab as shown in the image above.
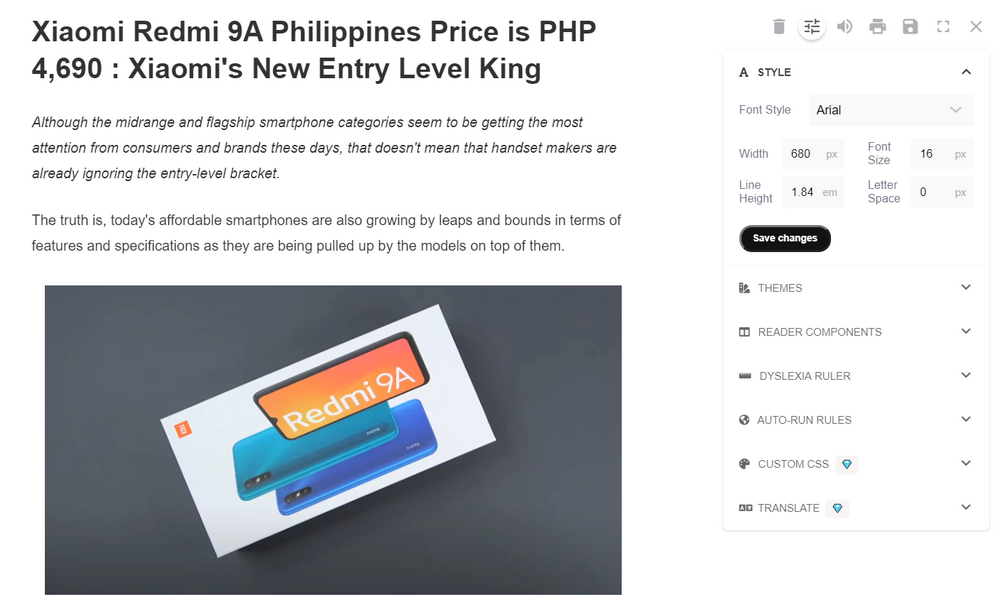
Reader Mode also lets you customize the font style and font size of the webpage to make reading easier and more enjoyable. Themes are also available but I personally prefer the no-nonsense white-paper look.
So there you have it! These are our five tips for saving data when browsing popular or favorite websites on Google Chrome or Microsoft Edge on Windows 10. If you have more to add, feel free to leave your suggestions in the comment section below. I would gladly appreciate it.
Many of us are lucky to enjoy unlimited broadband internet or fiber access at home to improve our productivity. However, there are also those who just rely on mobile broadband packages with limited data or bandwidth that they have to maximize within the promo period.
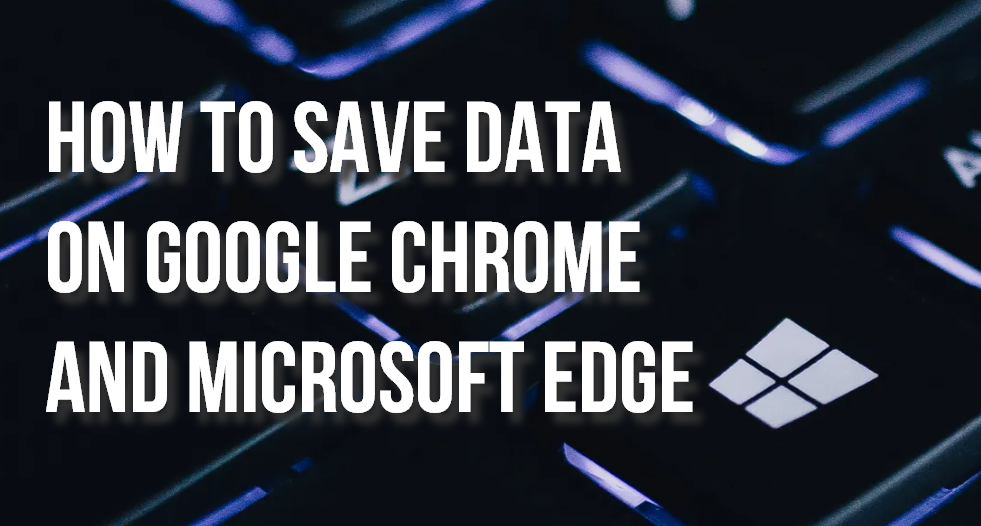
In this TechPinas post, I'm going to give you a few tips on how you can save precious data from your network provider's mobile internet packages that they often bundle with pocket wifi or home internet devices. These are also good for those who subscribe to mobile data promos through their smartphones and then use their handsets as a mobile broadband hotspot for their laptops.
On Windows 10 laptops or desktops, the most popular web browsers currently are Google Chrome and The New Microsoft Edge which are both based on Chromium. Hence, they run almost the same way and they even support the same set of extensions, which will be included in my tips below.
1. Before anything, learn how to monitor Data Usage and restrict Background Data on Microsoft Windows 10.
You have to know how to check how much data you have consumed on your laptop or desktop for a given period so you can have an idea of how much more data - more or less - is left in the promo that you are subscribed to.
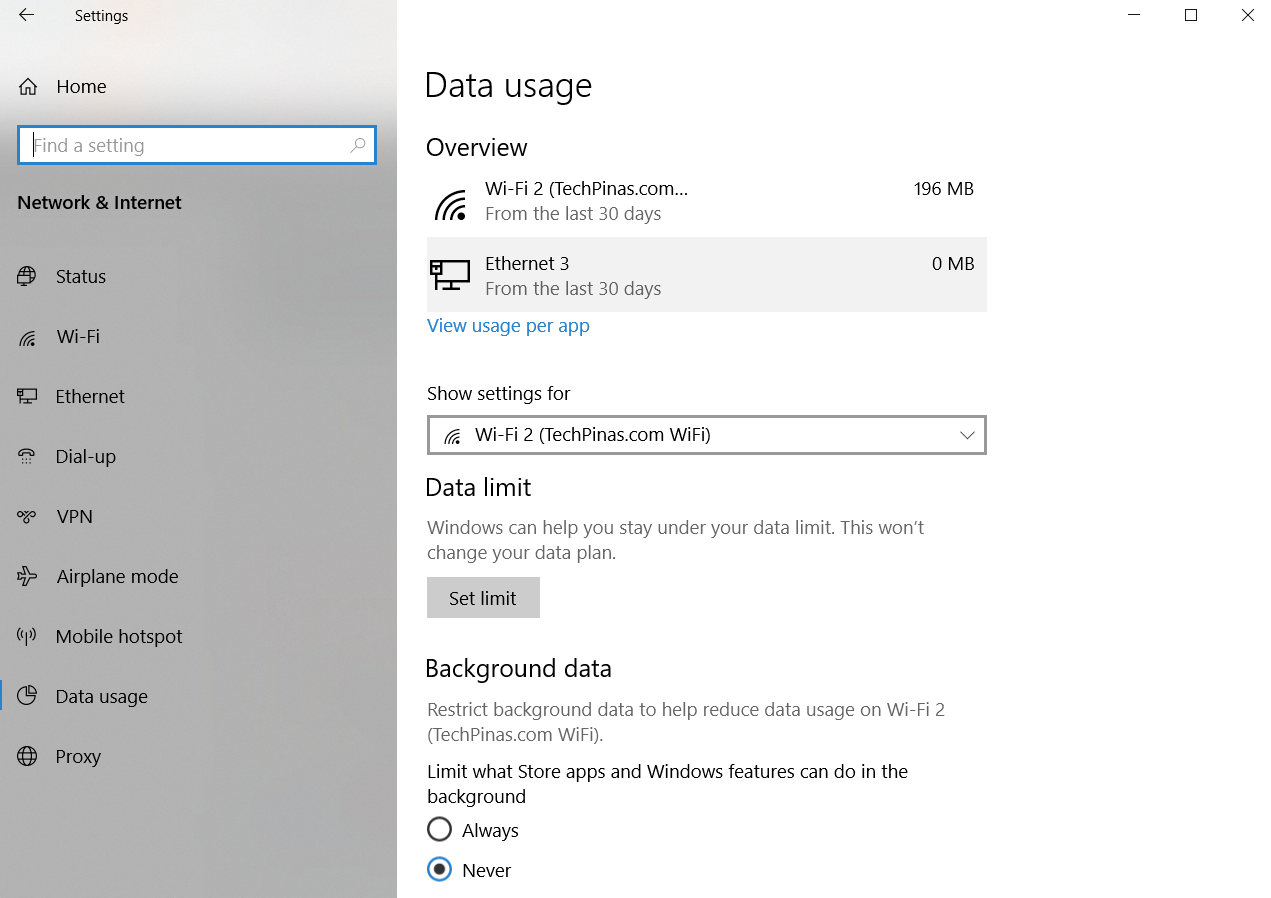
To do that, simply go to Windows 10 Settings, then click "Network & Internet", and finally, go to "Data Usage". On the screen, as shown in the image above, you will see exactly the amount of data you have used since connecting to your network. Equipped with this information, it will be easier for you to know when to stop visiting websites that quickly siphon data so you can further extend the use of your data promo.
That section also gives you a breakdown of Data Usage by individual apps including Google Chrome and Microsoft Edge browsers. Looking at the table, you can monitor the amount of data you consume per day or even with each activity you do online like watching Youtube videos or even just browsing Facebook.
In the lower part of the page, you will find the "Background Data" section. Here, can tap on "Never" to totally limit internet usage for applications running in the background as well for Windows features and updates. Doing this will greatly limit data consumption apart from what you use on Google Chrome and Microsoft Edge.
2. Also, learn to limit Data Usage per day if you need to make sure that your promo will last you an entire week.
Here in the Philippines, there are affordable wireless internet packages that give you up to 2GB of data allocation good for seven days.
This means that if you want to enjoy the service for the entire period, then you'd have to ration the data allocation properly. In the case of 2GB for 7 Days, that's around 285 MB per day.
To extend the use of these promos, simply set one time or daily data consumption limit through the second section in your Data Usage Settings before turn on your network connection each day. Just click on the "Set Limit" button shown in the image above, tap "One time", and type in your desired daily ration.
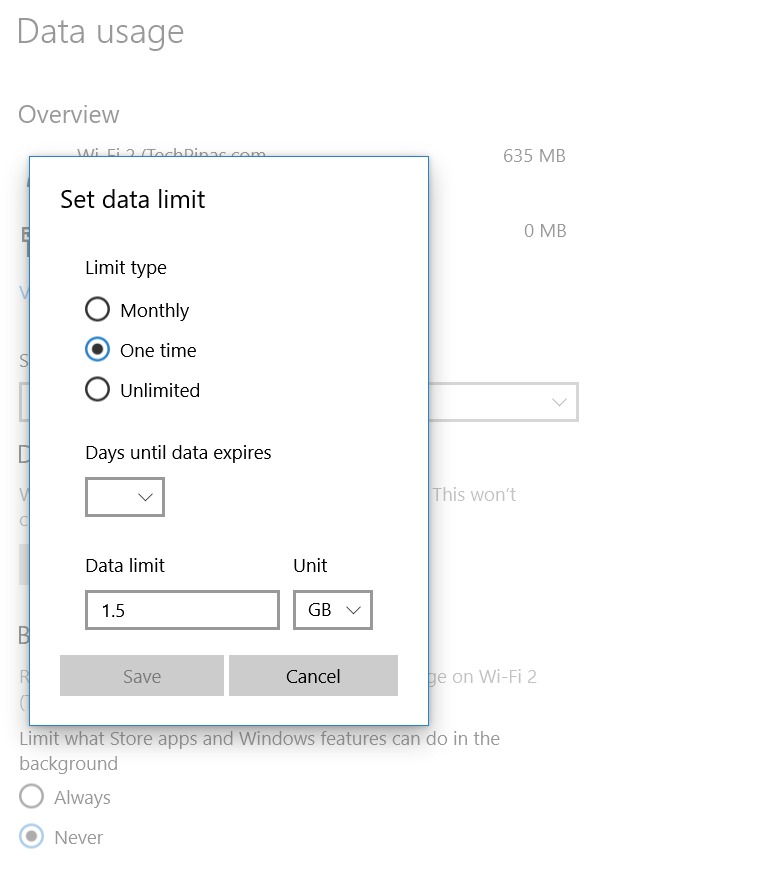
3. Use Facebook Free Mode that comes with Free Messenger Service
Based on the most recent internet traffic data gathered SimilarWeb, Facebook is the most visited website in the Philippines. Hence, much of the data that we consume on our laptops or desktops (and our smartphones, of course) is naturally dedicated to this popular social networking site.
Thankfully, in the Philippines, our big networks allow us to browse Facebook for free, which users can also enjoy on Google Chrome and Microsoft Edge via free.facebook.com. Simply connect to your Pocket WiFi, mobile hotspot, or Home WiFi device and open the said address.

In Free Mode, you won't be able to see photos and videos posted by your friends or the Pages that you follow. But at least, you will be able to read their status updates and even post your own.
Smart Communications now also allows Facebook users to use emoticons and upload photos on Messenger when using their connection all for free, which is great news. I believe you can even upload photos to Facebook itself through Free Mode but you won't be able to see the images until you turn on the standard mode.
4. Automatically lower the resolution of Youtube Videos through an Extension
Being the third most visited website in the Philippines - after Google and Facebook, Youtube is also a big data hog for all Filipinos who are on the internet. This has become particularly true with the rise of popular Pinoy vloggers and informative Youtube Content Creators who upload their videos either in FullHD or 4K.
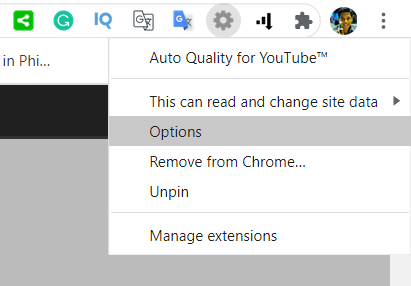
If your data allocation is limited and you want to watch as many vlogs as possible on your laptop or desktop using your data promo, then I suggest that you install Auto Quality for Youtube extension for Chromium -- so you won't to remember lowering the resolution of each clip before you start watching. This extension is available for both Google Chrome and the new Microsoft Edge for Windows 10.
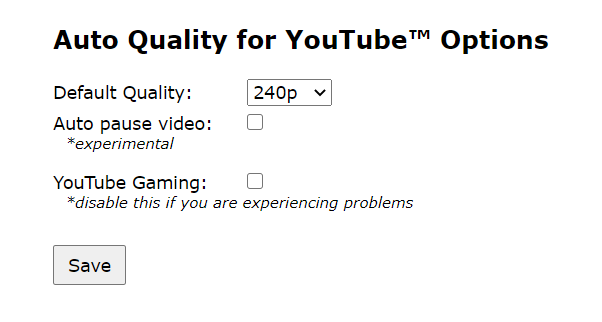
Once installed, simply click on the extension's icon and go to Options. There you can set the Default Quality or Resolution for videos that you will play on Youtube. 144p is the lowest setting providing the maximum savings but I suggest you choose 240p so you can at least still see the facial structure of the people on the clips.
5. Install Extension to turn on "Reader Mode" for heavy websites
Do you have favorite websites that usually have large banner or video ads that make them too heavy or hard on your limited broadband data allocation?
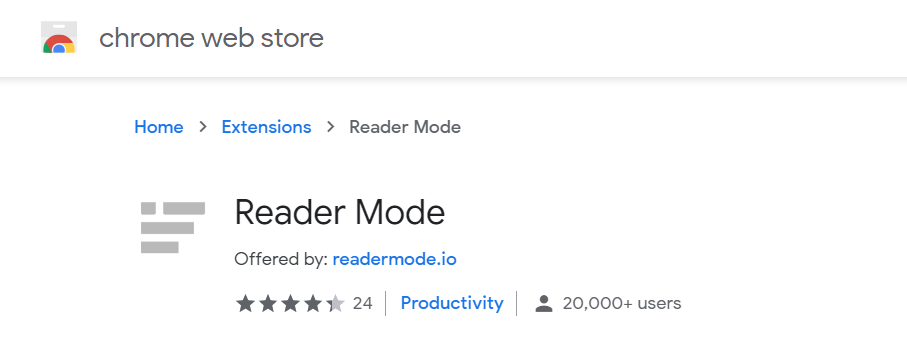
Then, I suggest that you install Google Chrome or New Microsoft Edge extension called "Reader Mode" by readermode.io. This extension automatically simplifies the look of webpages by removing banner ads or pop-up video clips.
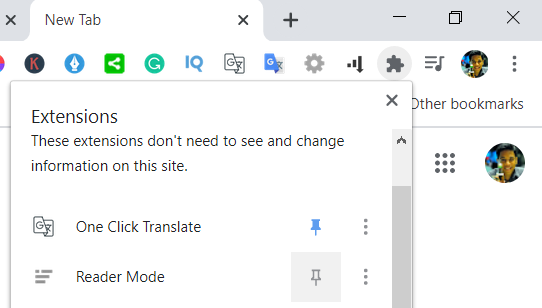
Simply install it, turn it on, and don't forget to pin to your quick-access extensions tab as shown in the image above.
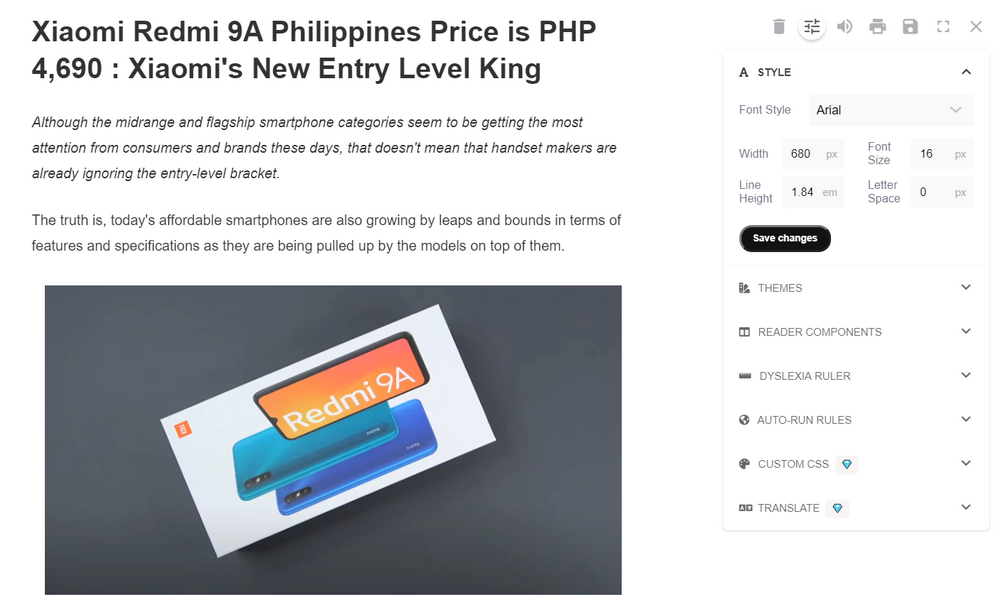
Reader Mode also lets you customize the font style and font size of the webpage to make reading easier and more enjoyable. Themes are also available but I personally prefer the no-nonsense white-paper look.
So there you have it! These are our five tips for saving data when browsing popular or favorite websites on Google Chrome or Microsoft Edge on Windows 10. If you have more to add, feel free to leave your suggestions in the comment section below. I would gladly appreciate it.

